Skype 是一個全球知名的即時通訊和視頻通話應用程式,通常我們會下載並安裝 Skype 客戶端來進行通話。然而,如果你不想安裝軟體,也可以使用 Skype 的網頁版,這樣便能在瀏覽器中直接使用 Skype,無需安裝任何額外的程式。接下來,我將詳細介紹如何在不安裝軟體的情況下使用 Skype 網頁版。
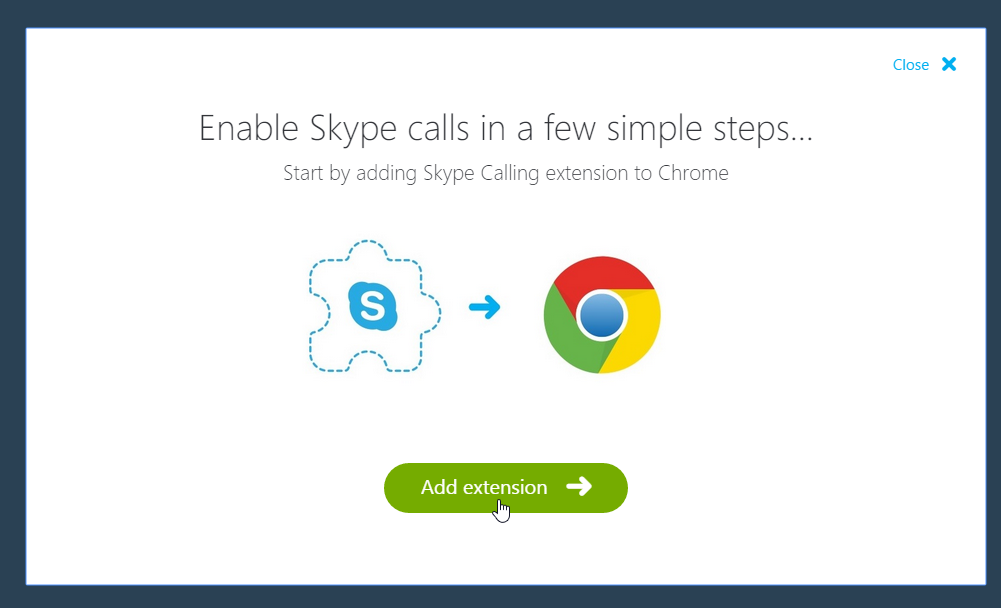
步驟一:開啟 Skype 網頁版
- 打開瀏覽器
- 無論是 Google Chrome、Mozilla Firefox 還是 Microsoft Edge,只要是現代的網頁瀏覽器,都可以使用 Skype 網頁版。首先,開啟你的瀏覽器。
- 前往 Skype 網頁版
- 在瀏覽器的地址欄輸入 https://web.skype.com 並按下 Enter 鍵。這樣,你將被引導到 Skype 網頁版的登錄頁面。
步驟二:登錄 Skype 帳號
- 輸入帳號資訊
- 在 Skype 網頁版的首頁,點選「登錄」按鈕,然後輸入你的 Skype 帳號和密碼。如果你尚未擁有 Skype 帳號,可以選擇註冊一個新的帳號,過程中會要求你提供一些基本資料,如電子郵件地址。
- 選擇登入方式
- 如果你使用的是 Microsoft 帳戶(例如 Outlook 或 OneDrive 帳戶),可以使用 Microsoft 帳戶直接登錄 Skype。只需點選「使用 Microsoft 帳戶登錄」,然後輸入你的帳戶資訊。
步驟三:開始使用 Skype 網頁版
- 檢視你的聯絡人
- 登錄後,你會看到自己的聯絡人列表。可以查看最近的通話紀錄,或者點擊「聯絡人」選項查看完整的聯絡人名單。
- 發送訊息
- 若要發送即時訊息,點擊聯絡人名稱,進入聊天介面後便可開始打字。你可以傳送文字訊息、圖片、檔案等。
- 發起語音通話或視訊通話
- 在聊天視窗的上方,你會看到「語音通話」和「視訊通話」的選項。只需點擊相應的按鈕,就可以開始語音或視頻通話。
- 分享螢幕
- 若要分享你的螢幕,點擊通話界面中的「分享螢幕」圖標。這樣,你可以選擇分享整個螢幕或單一的應用程式窗口。
- 加入群組通話
- 如果你需要進行多人語音或視訊通話,可以創建或加入一個群組。在「聊天」介面,點選「新增聊天」,然後選擇「群組」,輸入群組名稱後,邀請其他聯絡人加入。
步驟四:設置通知和偏好設定
- 設置通知
- 在網頁版的 Skype 上,你可以選擇是否接收來自 Skype 的通知。這些通知可以讓你知道是否有新訊息、未接來電等。若你希望暫時關閉通知,可以在設定中調整。
- 調整音訊和視訊設定
- 在通話過程中,你可以調整麥克風音量、揚聲器音量以及視訊鏡頭的設置。若在使用過程中遇到問題,可以檢查瀏覽器的權限設定,確保 Skype 可以使用你的麥克風和相機。
步驟五:登出 Skype 網頁版
當你使用完 Skype 網頁版後,可以點擊右上角的「登出」按鈕,以確保帳號的安全。如果你是使用公共電腦,記得在登出後清除瀏覽器的資料,避免其他人進入你的帳號。
小技巧與注意事項
- 確保網絡連接穩定
- 使用 Skype 網頁版進行語音和視訊通話時,需要穩定的網路連接。如果網速過慢,可能會影響通話品質,甚至中斷連接。
- 瀏覽器支援
- Skype 網頁版目前支援的瀏覽器主要是最新版本的 Google Chrome、Mozilla Firefox 和 Microsoft Edge。請確保你的瀏覽器版本是最新的,以獲得最佳的使用體驗。
- 權限設定
- 在使用 Skype 網頁版時,瀏覽器會要求你授權使用麥克風和相機。確保你在首次登錄時允許這些權限,否則將無法進行語音或視訊通話。
- 瀏覽器相容性
- Skype 網頁版可能無法在某些舊版瀏覽器中順利運行。如果遇到問題,建議更新你的瀏覽器或使用其他支援的瀏覽器。
使用 Skype 網頁版是一個便捷的選擇,特別是當你不希望安裝任何軟體時。通過網頁版,你仍然可以享受大部分 Skype 的核心功能,如文字訊息、語音通話、視訊通話及螢幕分享等。只需要有穩定的網路和支援的瀏覽器,你就能輕鬆進行遠程溝通,無需額外安裝任何應用程式。